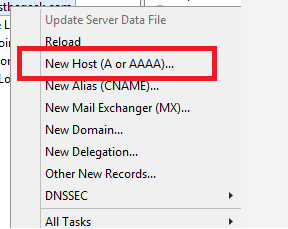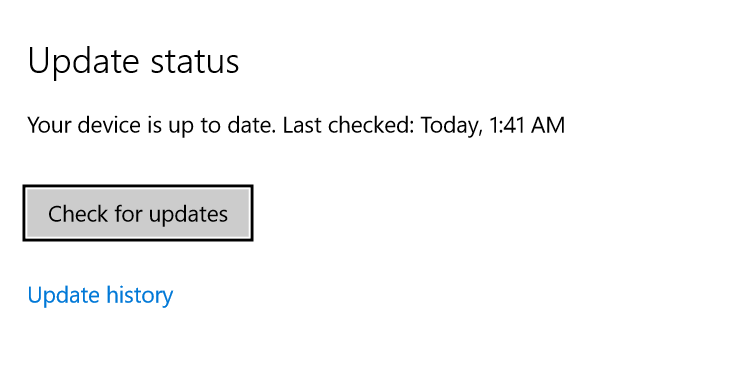Contents
Manage Users and Groups
Creating a Group
- From Azure AD, go to Groups -> New group
- Group Type: O365 or security
- Name
- Description
- Membership type: assigned , dynamic user (you can set a rule that will auto add people to the group based on a rule EG: everyone who has 2012 in their name put them in the 2021 group), Dynamic device
Creating Users
- From Azure AD, go to Users-> New User
- Name
- User Name (must be a verified domain name)
- Profile:
- Properties
- Groups
Guest Users
You can invite an external guest user to your Azure AD using their external email address. They get an email with a link which brings them through the registration process.
Self Service Password Reset
- This is turned off by default
- This requires a premium account
- You can turn it on for all or selected users and groups
- You can set the number of methods required to reset. Default is 1. (EG: they get an email or SMS with link/code to reset password. Or do they require both?). You can also use security questions, Office phone
- Users must register after you turn this on. Then they have to provide the required info to be able to reset password EG: phone number). You can also set how long this is valid for before they have to do it again. Default is 180 days. They will get prompted for this the next time they login after turning on this setting.
Manage Devices
Devices can’t be added to Azure AD in the same way users, groups or other resources can, they have to be registered external to the portal.
Device Settings
From within the portal section “Devices -> Device Settings” , there are a number of options:
- Users may join devices to Azure AD(phones, tablets, notebooks): all, selected or none
- Force MFA
- Set maximum number of devices per user to be joined
Registering a Device
On a Windows 10 device:
- Search for “Connect with work and school”
- Click on “Connect”
- Enter your Azure AD email address and password when prompted
- The device will then appear in Devices in Azure portal and you can manage them
Bulk Operations
This is a reasonably new feature.
Bulk Users Actions
Go to Users and you will see a Bulk Activities button. This allows you to do the following in Bulk:
- Create users
- Invite guests
- Delete users
- Download users
You can download a CSV template for these bulk actions, then upload it to perform the actions