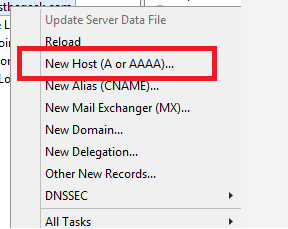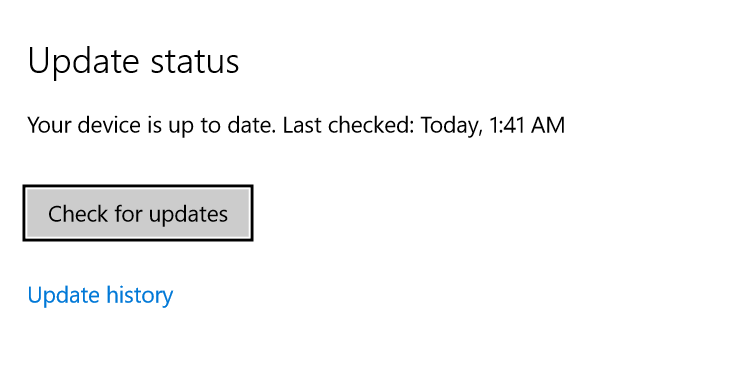Contents
Azure Backup
Setting up backups
First we need to create a Recovery Services Vault:
- Go to “Backup and Site Recovery (OMS)”
- Click on new “recovery Services vault”
- Select name, resource group etc….
NOTE: the restore vault has to be in the same region as the resources being backed up. If you have resources in multiple regions you will have to create a restore vault for each of them.
Recovery Services Vault
There are 2 main services in this Vault:
- Site recovery: this is where you can restore an entire VM to a new location. This is more for Disaster Recovery
- Backups: this is used for backing up files or single VMs. This could be for compliance reasons.
Creating a Backup
- Click on the +Backup button
- Select whether the workload on premises (this uses an agent for on premises server to be backed up to Azure) or Azure
- Select what to backup (VM, File share, SQL server)
- Select the Storage account to use
- Select the objects to backup
- Set the Backup policy: time, frequency, retention periods
File Recovery from a VM Backup
You can recover a file from a VM backup by going to the VM and selecting “File Recovery”
This gives an executable script to download which will mount the disks from the VM from a certain point in time. You can then copy off the files you need.
On Premises Backup
Creating a Backup
- Click on the +Backup button
- Select “on premises” for the workload
- Select what to backup: Files and Folders
- Click on “Prepare Infrastructure”. This will prompt you to download and install the Recovery Services Agent to your local server to be backed up
- Select the Storage account to use
- Select the objects to backup
- Set the Backup policy: time, frequency, retention periods
NOTE: you can also backup other items from On Premise such as
- VMWare VMs
- Bare meta recovery
- Hyper-v VM
Backup Reports
You can find these settings in “Recovery Services Vault”
Before using reports you need to turn on Diagnostics. You can then select the Logs you want. EG: AzureBackupReport
You can create reports using Power BI.
Soft Delete For VM Backups
This is a new security feature. Soft Delete means that it doesn’t delete the resource right away, there is a delay between when you delete it and when it actually gets deleted. In Azure the Soft Delete process gives you 14 days to recover it.
Azure Site Recovery/ASR to Site-to-Site Replication
What do you do if an entire region goes down?
Azure Site Recovery
This takes a copy of your entire site has it ready to deploy in the case of a disaster. It synchronises all your VMs and data, then if you have a disaster you can recover the whole site in a new region in up to a half an hour.
Setting up Disaster Recovery
In this example we will setup DR for a virtual machine.
- Go to the VM-> Operations -> Disaster Recovery
- Select the Target Region you want to replicate to
- Go to Advanced Settings
- Here you can select the Subscription to use. You will also see that it will create a new Resource Group , Virtual Network, Storage Account and Recovery Services Vault
- Click on Start replication. This can take some time as it is replicating to the new region.
- Once it is finished, go back to Disaster Recovery and you will see the status of the replication
If go to the “Recovery Services Vault” and look in “Protected Items -> Replicated items” you will see the VM we just set the DR plan for.
Costs
As the Disaster Recovery resource group created will have a Storage Account to store the data, there will be costs involved in Storing this. You will also be charged for the transmission of data to the DR site. But it wont be as expensive as the full Production site.
ASR Test Failover
Test Failover
Go to “the VM you set up the DR for and click on “operations – Disaster recovery”. Here you will see a “Test Failover” button.
A Test Failover allows you test your Disaster Recovery plan without effecting the Production resource. It allows you to spin up the resource in the DR site/region and check that it works and all your data is there. There is a “Clean-up test failover” button you can use to clean up after your testing.
Before performing the test you must have a Virtual Network setup for that region
Failover
The failover button performs an actual failover from your production site to the Disaster recovery site. This will break the replication between the two sites.